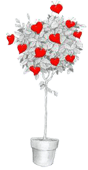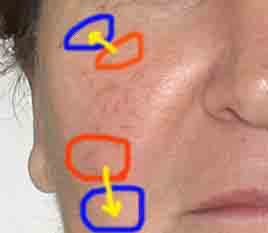 Перед вами кусочек лица человека. Первое что бросается в глаза, это лопнувшие кровеносные сосуды. Как их убрать? Для этого нам потребуется инструмент Patch Tool Перед вами кусочек лица человека. Первое что бросается в глаза, это лопнувшие кровеносные сосуды. Как их убрать? Для этого нам потребуется инструмент Patch Tool  (для заплат). Главное в этом деле, чтобы на ретушируемых местах сохранилась текстура кожи. Ни в коем случае нельзя пользоваться Штампом, он просто сгладит все, и текстуру тоже, что сделает лицо плоским. Итак начнем! Выделяем небольшие участки кожи с лопнувшими сосудами инструментом Patch Tool и переносим их на аналогичные участки с чистой кожей. Подчеркиваю, АНАЛОГИЧНЫЕ - это значит что участок находится недалеко и очень сильно похож на реставрируемый. Синим цветом обозначены реставрируемые участки, а красным аналогичные чистые зоны. После небольших усилий, результатом будет тот же участок кожи, только уже без недостатков. (для заплат). Главное в этом деле, чтобы на ретушируемых местах сохранилась текстура кожи. Ни в коем случае нельзя пользоваться Штампом, он просто сгладит все, и текстуру тоже, что сделает лицо плоским. Итак начнем! Выделяем небольшие участки кожи с лопнувшими сосудами инструментом Patch Tool и переносим их на аналогичные участки с чистой кожей. Подчеркиваю, АНАЛОГИЧНЫЕ - это значит что участок находится недалеко и очень сильно похож на реставрируемый. Синим цветом обозначены реставрируемые участки, а красным аналогичные чистые зоны. После небольших усилий, результатом будет тот же участок кожи, только уже без недостатков.
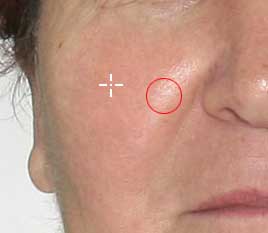
Сосуды убраны, что делать дальше? Уберем засвет на щеке от источника света. Его не нужно убирать полностью, но вот чуть-чуть пригасить стоит. Для этого нам как раз и потребуется любимый инструмент "недалеких ретушоров" Clone Stamp Tool  Штамп. Штамп. 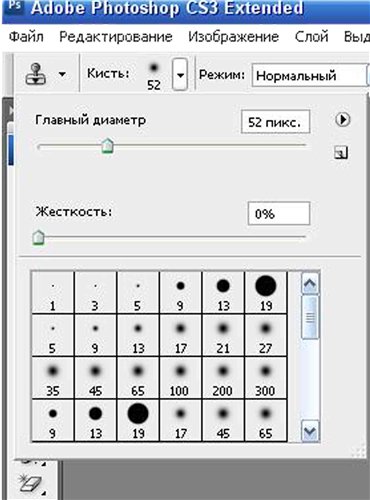 Именно для этой фотографии настраиваем Clone Stamp Tool с даиметром 52px и твердостью 0, т.е. максимально мягкими краями. Именно для этой фотографии настраиваем Clone Stamp Tool с даиметром 52px и твердостью 0, т.е. максимально мягкими краями. 
 Вверху, там где находятся настройки инструментов, выставляем прозрачность Штампа на 13% (это максимально возможное число, для работы с этим инструментом, при больших числах его работа становится слишком заметной). Синхронное слежение за мишенью Aligned оставляем отключенным, чтобы всегда знать с какого места берется материал для замены. Нажав клавишу Alt ставим мишень (помечено белым крестиком) недалеко от места ретуширования, чтобы текстура и цвет соответствовали месту работы. Затем короткими нажатиями (нажал - отпустил) начинаем наносить тон на место засветки. Запомните! Все хорошо в меру, поэтому не перестарайтесь. Вверху, там где находятся настройки инструментов, выставляем прозрачность Штампа на 13% (это максимально возможное число, для работы с этим инструментом, при больших числах его работа становится слишком заметной). Синхронное слежение за мишенью Aligned оставляем отключенным, чтобы всегда знать с какого места берется материал для замены. Нажав клавишу Alt ставим мишень (помечено белым крестиком) недалеко от места ретуширования, чтобы текстура и цвет соответствовали месту работы. Затем короткими нажатиями (нажал - отпустил) начинаем наносить тон на место засветки. Запомните! Все хорошо в меру, поэтому не перестарайтесь.
В результате - получаем чистую кожу с нормальной структурой. Высветленные места восстановлены. Но это еще далеко не все, что можно было сделать, еще остаютя глаза, шея, прическа и другие места. 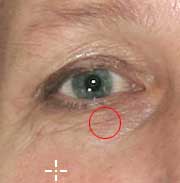 
Морщины около глаз убирать совсем не нужно, а вот сделать их менее заметными рекомендуется. В этом нам поможет опять же инструмент Штамп. Поставьте прицел на более светлый и ровный участок щеки, прозрачность 13%, и короткими нажатиями пройдитесь под глазами. Опять же в меру. Реснички трогать не нужно и верхние веки тоже.  $ Подбородок. Если вам необходимо совсем убрать его, то основным инструментом будетPatch Tool $ Подбородок. Если вам необходимо совсем убрать его, то основным инструментом будетPatch Tool  , небольшую ретушь можно сделать Штампом с прозрачность 13% или меньше. Изменить форму подбородка (поджать, поднять) вам поможет встроенный фильтр Liquefy (превращать в жидкое состояние). , небольшую ретушь можно сделать Штампом с прозрачность 13% или меньше. Изменить форму подбородка (поджать, поднять) вам поможет встроенный фильтр Liquefy (превращать в жидкое состояние).
 
Когда на коже присутствует большое множество мелких неоднородностей, по просту говоря "Мусор", можно применить еще одно средство, которое позволит быстро и правильно достичь нужного результата, т.е. чистой кожи. Это фильтр, относящийся к разделу Noise - Dust and Scratches... (Фильтр - шум - пыль и царапины). 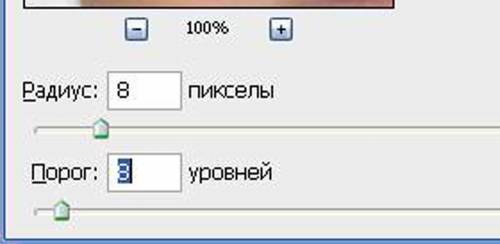 Фильт имеет 2 настройки. Верхняя указывает какой максимальный радиус имеет фильтруемый мусор. Вторая позволяет задать нижний порог . Если Вы правильно настроите показатели, то результат Вас очень обрадует. Фильтр нужно применять только к выделенным областям, иначе под его действие попадут и нужные детали фотографии. Настроить его вам поможет предпросмотр результата. Фильт имеет 2 настройки. Верхняя указывает какой максимальный радиус имеет фильтруемый мусор. Вторая позволяет задать нижний порог . Если Вы правильно настроите показатели, то результат Вас очень обрадует. Фильтр нужно применять только к выделенным областям, иначе под его действие попадут и нужные детали фотографии. Настроить его вам поможет предпросмотр результата. |