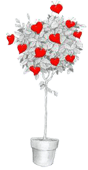Инструменты Photoshop
Инструменты Photoshop Rectangular marquee (прямоугольная область) - [M] - выделяет прямоугольную область изображения.
Elliptical Marquee (Овальная область)- [M] - выделяет овальную область изображения.
Single-row Marquee (Горизонтальная строка) - [M] - выделяет область шириной в один пиксель по горизонтали.
Single-column Marquee (Вертикальная строка)- [M] - выделяет область шириной в один пиксель по вертикали.
Move (перемещение) - [V] - перемещает выделенную область, слой или направляющую.
Lasso (Лассо) - [L] - выделяет криволинейную область произвольной формы. При нажатии клавиши Alt можно создать контур, состоящий из прямых отрезков.
Polygonal Lasso (Многоугольное лассо) - [L] - выделяет произвольную многоугольную область. От предыдущего отличается тем, что позволяет достичь более точного выделения.
Magnetic Lasso (Магнитное лассо) - [L] - выделяет область изображения по линии цветового контраста. При этом контур выделенной области создается автоматически.
Magic Wand (Волшебная палочка) - [W] - выделяет области какого-либо одного цвета.
Crop (Рамка) - [C] - кадрирование (обрезка) изображения
Slice (Фрагмент) - [К] - разбиение изображения на фрагменты, которые впоследствии могут быть преобразованы в гиперссылки.
Select Slice (Редактирование фрагмента) - [К] - позволяет производить редактирование фрагментов, созданной инструментом slice.
Paintbrush (Кисть) - [В] - имитирует мазок кисти с несколько размытыми краями.
Pencil (Карандаш) - [В] - cоздает линии с четкими, не размытыми краями.
Clone Stamp (Штамп) - [S] - копирование одной части изображения с последующим его наложением на другую часть.
Pattern Stamp (Штамп узора) - [S] - копируется часть произвольного изображения, содержимое которого задается с помощью команды Edit | Define pattern (Редактирование | Определить орнамент).
History Brush (Кисть событий) - [Y] - позволяет вернуться к любому предыдущему состоянию изображения, отменяя одну или несколько операций редактирования.
Art History Brush (Кисть предыстории со спецэффектами) - [Y] - позволяет создавать спецэффекты, используя в качестве источника предыдущее состояние изображения.
Eraser (Ластик) - [Е] - имитация ластика. Удаляет фрагменты изображения с текущего слоя.
Background Eraser (Фоновый ластик) - [Е] - позволяет удалять фон не затрагивая объекты переднего плана.
Magic Eraser (Волшебный ластик) - [E] - позволяет за один щелчок мышью стереть с изображения область залитую одним цветом.
Paint Bucket (Заливка) - [К] - позволяет залить слой или выделенный фрагмент изображения цветом переднего плана.
Gradient (Градиент) - [G] - cоздает плавный переход от одного цвета к другому с использованием множества промежуточных цветов.
Blur (Размытие) - [R] - уменьшает резкость изображения или выделенных фрагментов.
Sharpen (Резкость) - [R] - увеличивает резкость (контрастность) изображения или выбранных фрагментов.
Smudge (Палец) - [R] - позволяет размазать изображение.
Dodge (Осветлитель) - [0] - осветляет выбранный фрагмент изображения.
Bum (Затемнитель) - [0] - затемняет выбранный участк изображения.
Sponge (Губка) - [0] - позволяет уменьшить или увеличить насыщенность цветов в изображении.
Path Component Selection (Выделение элементов контура) - [А] - выделяет векторные формы и сегменты векторных контуров с опорными точками и направляющими линиями.
Direct Selection (Стрелка частичное выделение) - [А] - выделяет и перемещает опорные точки и сегменты контуров.
Type (Текст) - [T] - позволяет cоздать в изображении надпись.
Pen (Перо) - позволяет построить контуры из отрезков ломаной линии.
Freeform Pen (Произвольное перо) - позволяет создать контур произвольной формы.
Add Anchor Point (Добавить точку) - позволяет добавить в контуры новые опорные точки.
Delete Anchor Point (Удалить точку) - удаляет из контуров опорные точки.
Convert Point (Преобразовать точку) - позволяет преобразовать точку из сглаженной в угловую и наоборот.
Rectangle (Прямоугольник) - [U] - создает прямоугольную фигуру.
Rounded Rectangle (Скругленный прямоугольник) - [U] - создает прямоугольную фигуру с закругленными углами.
Ellipse (Эллипс) - [U] - создает овальную фигуру.
Polygon (Многоугольник) - [U] - создает многоугольную фигуру.